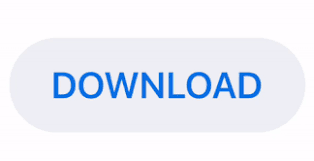
This means that you capture box will shrink and grow proportionately and equally in all dimension with reference to whatever was in the center of the box. Pressing and holding the Option key during region capture will let you resize the capture box whilst taking its center as the anchor and focal point. So, you can basically increase or decrease the size horizontally without changing vertical dimensions, and vice versa. Pressing and holding shift during region capture will let you change one dimension of the capture box without affecting the other. This is outside of the Shift keypress that you need to initiate the capture process. The system will allow you to drag your capture box anywhere on the screen and capture anything that you wish. This will be useful when you need a screenshot of a particular size and have already got the perfect fit, just not in the right place.

Also, they work only on OS X Leopard and above.ĭuring region capture, once you have drawn a region on your screen using the mouse, you can press and hold the space key to move the entire region as your mouse moves without altering its size. Please remember that these are applicable only when you’re going for region capture (whether save to Desktop or copy to clipboard), and will not work if you’re using full-screen screenshots.
#HOW TO COPY A SCREENSHOT TO CLIPBOARD MAC MAC#
While on the subject of taking Mac screenshots using keyboard shortcuts, there are certain keys that you can use in conjunction with those described above to achieve certain results. Keyboard shortcut modifiers for advanced screenshot manipulation on Mac The image will be copied to clipboard and will be ready for reuse as you see fit. Instead of doing just Command + Shift + 4 and then Space key, you’ll use the following combination:Ĭommand + Control + Shift + 4 -> Space -> Click Window to Capture Take screenshot of a window and copy to clipboardĪs you might’ve guessed it by now, the same pattern with the addition of Control applies here, too. Hence, you will hit:Īnd the cursor will turn to crosshairs, allowing you to define the region that needs to be captured and copied to clipboard. Take screenshot of selected region and copy to clipboardįollowing the same principle as above, you will change your keyboard shortcut for region capture with the addition of a Control to it. With the addition of Control in the mix, your screenshots will go to the clipboard instead of getting saved on the Desktop. Here, shortcut will get slightly modified: However, what if you want to copy the screenshot of your Mac’s entire screen to your clipboard for immediate reuse. The three methods described above basically put an image file on your Desktop without any other options. Take screenshot of entire screen and copy to clipboard Hence, the syntax would look like:Ĭommand + Shift + 4 -> hit Space -> click the window that needs to be captured

Your shortcut from previous one will change slightly, whereby you will employ Command + Shift + 4, and when the cursor turns to crosshairs, instead of dragging with the mouse, you hit the Space key, and then click the window that you want to capture. Suppose the area that you want to capture in your screenshot actually constitutes an application window, which you might need to showcase for an article like this. As soon as you let go, the selected area will be captured as saved to your Desktop as an image file. The combination that you’ll now employ will be:ĭoing so will turn your mouse pointer into a crosshair, which you can click & drag to identify the screen region that needs to be captured. Save screenshot of a certain area to DesktopĪssuming you don’t want to capture the entire screen, but only a particular area within, and save it to the Desktop, your shortcut will change slightly. If you want to just capture the entire screen (or screens, depending on your setup) and save it as an image file in the default format to your Desktop, the keyboard shortcut would be this: Save screenshot of the entire screen to Desktop Let’s take a closer look at all the available options here. Keyboard shortcuts are the most natural and logical way of getting around in an operating system, and thus, Mac supports a number of shortcuts that you can employ to save screenshots in different fashions of your desktop.
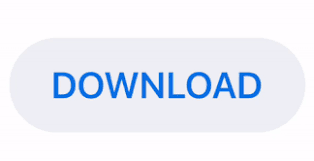

 0 kommentar(er)
0 kommentar(er)
